If you have a Multi-User License please use the SoftDraft License Manager
to activate each workstation for the number of users purchased.
You should receive an email providing you with similar information as shown below for your specific situation and number of users.
NOTE: This is not your Activation Key but it will have this format and the number of Activations for your Office Location:
Activation License Key: A0336-E9992-8123V-757C0-1020E-*****
Number of Activations: 25
Please select the correct activation program to install from the list below based
on the type of computer and Operating system:
For X32 Workstation running Windows XP or Vista download this License Manager Activation Program:
X32 License Manager Download
———————————————————————————————————————————–
For X32 Workstation running Windows 7 download this software License Manager Activation Program:
X32 License Manager Windows 7 Download
———————————————————————————————————————————–
For X64 Workstation running Windows XP, Vista or Windows 7 download this License Manager Activation Program:
X64 Workstation License Manager XP
—————————————————————————————–
Windows 8 and 10 x64 this License Manager 1.3 Activation Program:
X64 Workstation Windows 8-10 Download
After downloading Unzip then execute the file “SDActivation.exe” to open the License Manager
Internet Activation
You must be connected to the internet to activate the software.
Note: You must have administrative rights to activate the software.
Step 1.
Execute the SoftDraft License Manager you installed or copied “SDActivation.exe” on the workstation.
The Activation Wizard appears as shown below.
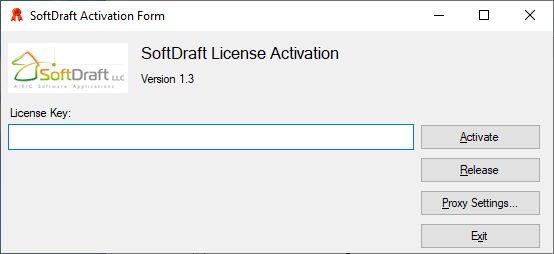
Step 2.
Enter your License Key by copying and pasting it from the email that was sent with this information.

Step 3.
Click the Activate button.

Activation occurs after you enter your product’s License Key number (which you received in an email with the download links and instructions).
After you click the Activate button, please wait until you see the next dialog for successful registration.
Step 4.
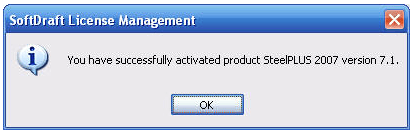
The activation process will then complete and your product is ready to use.
Click OK to close the dialog.
To Move the software to another computer:
1. In AutoCAD type this command on the old computer:
Command: SDRELEASE <Enter>
Email the release code back to us then uninstall the software.
2. Execute the License Manager and click the “Release” button. You will see a dialog stating the license has been released.

