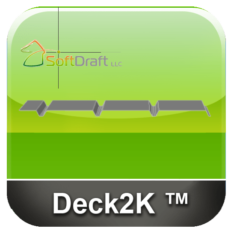Description
Do you hate to type the same notes over and over again, drawing after drawing, project after project?
Now you can instantly add typical drawing notes with or without leaders and without typing!
As a CAD user you know the difficulty when working with text input, style, layers, and text heights. Wouldn’t it be great if you could break free from these limitations and eliminate repetitive tasks? Eliminate typing mistakes within all the drawings in a project and use consistent notation, style and abbreviations.
With QuickNotes™, you can:
- Significantly increase drawing notation speed and drawing productivity.
- You no longer have to remember scale factors for text heights, setting the correct text style, or even putting the note on the correct layer, its all automatic.
- Instantly add typical drawing notes without typing!
- You have complete control over every aspect of notes and leaders.
- Notes are stored by categories in Master Note files which can be specific for different projects.
- Add notes directly from your drawing to the current Master Note file.
- Eliminate typing mistakes and have consistent drawing notation, style and abbreviations.
- Add single or multiple line notes.
- Easily add, edit or remove notes from your master note files.
- Add Annotative Notes
- New MLEADER option, using the existing MLEADER style, adding a note from Arrow Head or Landing Point to Note. Additional leaders may be added using the MLEADER AddLeader option.
QuickNote Categories
When QuickNotes first opens, it uses the default Master Note File and lists the individual categories in the file. Simply select the specific category item in the list for the type of notation required and the list of available notes are displayed in the Typical Notes list box.
Switch categories by selecting a new one from the list or load a different Master Note File, its that simple.
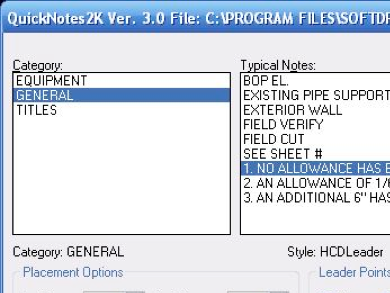
Master Note File
A Master Note File holds all the categories for a specific drawing type or project. You can create as many Master Note File required to fit the various drafting tasks. You could have a Master Note File for details, sections, plans, elevations or any specific need, even for each individual project.
Select the following options from within the Master Note File Utilities section of the dialog:
Use the Edit: option to open and edit the currently selected Master note file in Notepad. Edit or modify existing notes or add new notes from within the current drawing.
Use the File: option to select the Master note file to work with. There is no limit on the number of Master Note files you can create. Existing note files can be saved as new ones for a starting point. Then modified to contain the specific notes for that file.
Category
A category is an easy way to organize your typical drawing notes into logical divisions based on your drawing requirements or projects. Each Category contains the specific Text Style and Layer name which will be used for all notes within the specific category when placed in the drawing.
Each category hold the specific text style and layer setting so when a notes is placed in the drawing it uses the correct layer and text style settings.
Five Different Leader Point Options
Leader Points are predefined to allow you to quickly add text with or without leaders.
This option works in connection with the Leader Type selections.
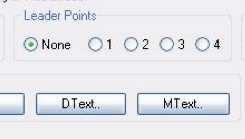
- None: when you only want to place a note.
- 1 Point: Add a Note and Leader quickly with a single point selection.
- 2 Points: Add a Note and Leader with an extra point selection.
- 3 Points: For those notes that need a clear location
- 4 Points: Useful for Splines and Arc Dot leader types.
Four Different Leader Types To Select From
Easily place text with or without a Leader Line. A single point leader allows you to place a note with one point selection for the leader. The note is then added at the end of the leader.
- Straight 90 Degree with one point or Straight Line with two point selection.
- Add a 45 Degree leader line with one point selection.
- The Spline leader option works with one or multiple point selections.
- Add a leader line with an Arc Dot with a two point selection.
Straight
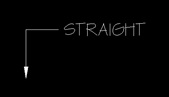
Add a single leader line starting from the leader arrow point to the text, based on the Placement Angle setting of the text.
45 Degree
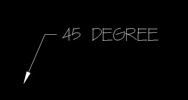
Creates a leader from the leader point to a second point at a 45-degree angle, then a straight leader to the text placement point.
Spline
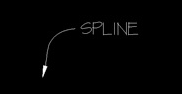
Create a spline leader similar to an arc then adds the note at the end.
Arc Dot
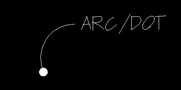
Add a dot at the beginning of the leader then allows a point selection for the Arc leader.
Placement Options
Set text justification from the drop-down list before placing text in your drawing.
Text can also be rotated during placement by selecting one of the Rotation: values from the list.
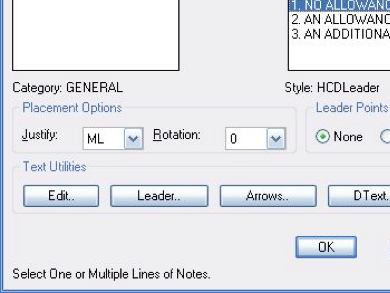
Justify
Use this option to preselect the text justification from a list of common presets.
Justification can also be modified using the AutoCAD edit commands.
Options include:
- BL: Bottom Left
- BC: Bottom Center
- BR: Bottom Right
- TL: Top Left
- TC: Top Center
- TR: Top Right
- ML: Middle Left
- MC: Middle Center
- MR: Middle Right
Rotation
Use this option to preselect the text rotation angle before placement.
Values range from 15-345 degrees in 15 degree increments.
Typical Notes List Box
Typical drawing notes are displayed in this list box when a selection is made from the Category list. These notes are stored in the Master Note File.
Selecting a category will list all the notes in that category.
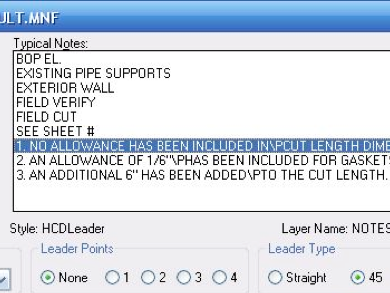
Typical drawing notes can be added to the drawing in a variety of ways. Notes can be single line as the “BOP EL.” note or multiple line as the note “1. NO ALLOWANCE HAS…..” Multiple line notes are listed in a single line using the special characters “\P” to denote a line break.
However, single line notes can also be added to the drawing as multiple line notes. To do this select the starting line within the typical notes list, hold the Shift key and select the last line for a multiple line note.