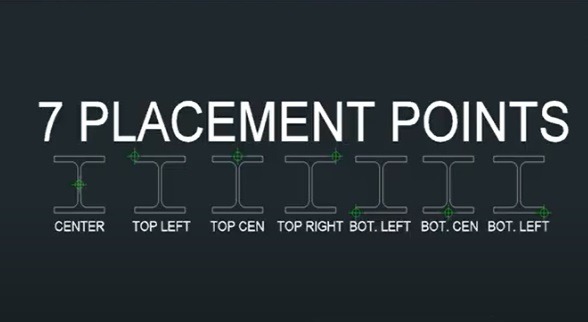Description
Steel3D-AUS Australian Structural Steel Shapes is an AutoCAD add-on that allows you to easily create 3D models of structural steel shapes. It helps you save time and improve accuracy by eliminating the need to manually create complex steel shapes from scratch.
Steel3D-AUS Structural Steel Shapes created as a 3D solid can be placed as a columns or beams by two methods. By turning on the toggle “Select Lines For Extrusion” you are able to select multiple lines in 3D model space. When the toggle is Off, you place the shape then specify the height by moving the cursor out to the required height or type the height in.
Shapes are created from the dimensional data in the Australian Steel Database. Shape can be automatically rotated about the placement point in the default 45 degree increments after placement. Shapes are placed vertically by selecting the placement point and height of shape. Or, extruded along several lines placed in 3D model space.
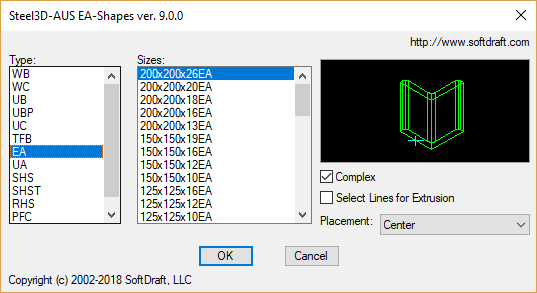
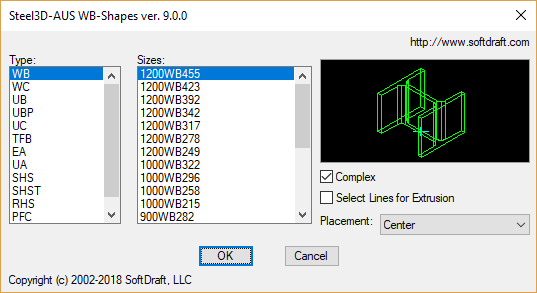
Features:
Extensive library of Australian steel shapes: Steel3D-AUS including beams, columns, channels, angles, and more. You can easily find the shapes you need by browsing the library or using the search function.
Automatic creation of 3D models: Once you have selected a steel shape, Steel3D-AUS will automatically create a 3D model of it. You can then modify the model’s properties, such as its length, width, and thickness.
Integration with other SoftDraft apps: Steel3D-AUS integrates seamlessly with other SoftDraft apps. This allows you to share data between apps and create a more complete workflow for your steel detailing projects.
Benefits:
- Save time: Steel3D-AUS can save you a significant amount of time by eliminating the need to manually create complex steel shapes.
- Improve accuracy: Steel3D-AUS helps to improve the accuracy of your steel models by ensuring that they are created in accordance with the ASD.
- Increase productivity: Steel3D-AUS can help you to increase your productivity by allowing you to create steel models more quickly and easily.
Overall, Steel3D-AUS is a valuable tool for anyone who designs or details steel structures using Australian Structural Steel Shapes.