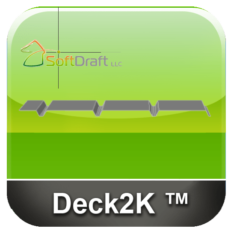Description
Steel3D-CHI: Chinese Structural Steel Shapes for AutoCAD a Powerful Tool for Creating 3D Models of Steel Construction
Steel3D-CHI is an Autodesk AutoCAD add-on app that allows you to quickly and easily create 3D models of steel construction elements. It is a valuable tool for engineers, architects, and contractors who need to create accurate and detailed models of steel structures.
What can Steel3D-CHI Chinese Structural Steel Shapes for AutoCAD do?
- Create a variety of 3D steel shapes, including square and rectangular tubing, single angles, W shapes, channels, and pipes.
- Place shapes in the vertical position by selecting the placement point and the height.
- Create lines in the 3D model space for the steel shapes to be extruded along.
- Rotate shapes for precise placement.
- Add radius corners to web shapes for a more realistic appearance.
- Export models to other software programs, such as Revit and AutoCAD.
Benefits of using Steel3D-CHI
- Save time and improve accuracy: Steel3D-CHI can significantly reduce the time it takes to create 3D models of steel structures. By eliminating the need to manually create each shape, Steel3D-CHI can save you hours of work.
- Improve communication and collaboration: 3D models can help to improve communication and collaboration between engineers, architects, and contractors. By sharing a 3D model, everyone involved in the project can see the steel structure from the same perspective.
- Create more accurate estimates: 3D models can be used to create more accurate estimates of the materials and labor required for a project. This can help to avoid cost overruns and delays.
Overall, Steel3D-CHI is a powerful and easy-to-use tool that can save you time and money while improving the quality of your steel construction projects.
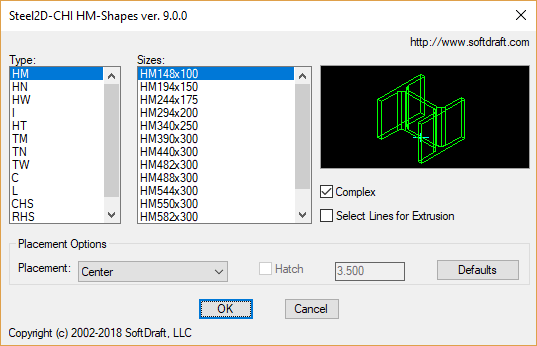
Includes these steel shapes from the Chinese library database:
- HM – Steel W Shapes
- HN – Steel W Shapes
- HW – Steel W Shapes
- I – Steel I Shapes
- HT – Steel W Shapes
- TM – Steel T Shapes
- TN – Steel T Shapes
- TW – Steel T Shapes
- C – Steel Channels
- L – Steel Angles
- CHS – Round Hollow Pipe Shapes
- RHS – Rectangular Hollow Tube Shapes
- SHS – Square Hollow Tube Shapes
Shapes can be placed vertically by selecting the placement point and height of shape. Or, extruded along several lines placed in 3D model space.
Shape placement options include:
“Center”
“Top Left”
“Top Center”
“Top Right”
“Bottom Left”
“Bottom Center”
“Bottom Right”